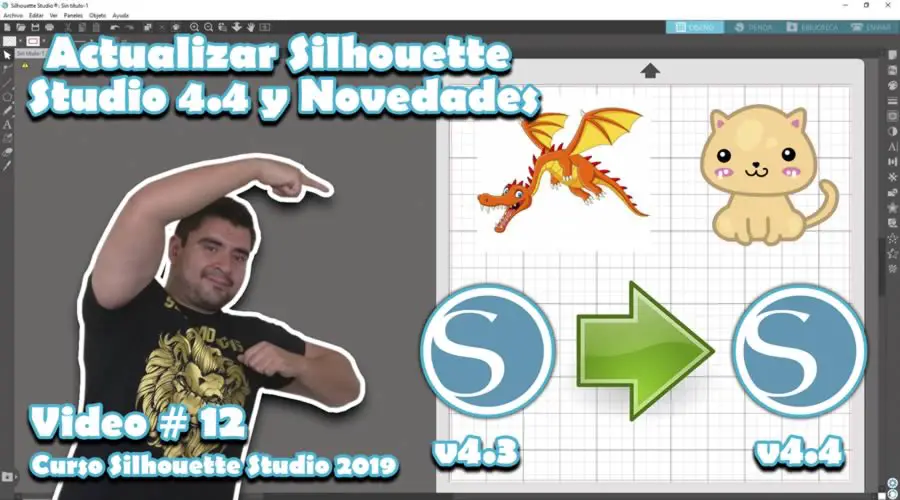Bienvenido colega al mundo del plotter con Sublimonchis el día de hoy Te muestro como Actualizar Silhouette Studio de la version 4.3 a la version 4.4.
Además de mostrarte cómo funcionan las novedades de esta versión, como son el autotrazado de las imágenes png, la pre visualización de impresión y el ajuste inteligente en la retícula.
Descargar Silhouette Studio 4.4 Gratis
Bueno ya estamos aquí en la página de silhouette América, en este caso no vamos a ir a diagonal setup, porque lo vamos a actualizar solamente, si tú vas a hacer la instalación por primera vez ya tenemos un vídeo que te vamos a dejar aquí, Instalacion Silhouette Cameo 4 más Configuracion Paso a Paso [ 2020 ], si quieres ir a verlo si lo instalas por primera vez, y lo quieres instalar desde cero ahí tenemos este vídeo.

Si te vas a animar a hacer la actualización de silhouette studio, te recomiendo que vayas a la parte de ayuda, acerca de silhouette y anotes esta versión en algún papel.
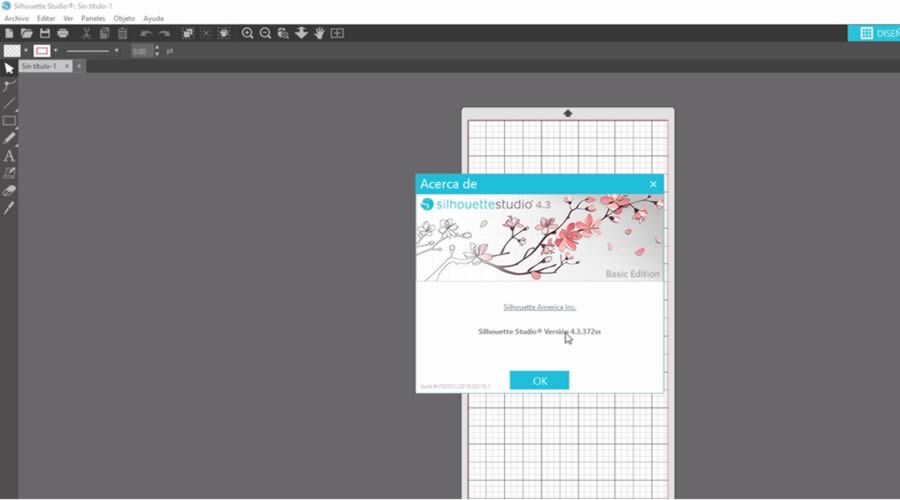
Sobre todo también que respaldes tus trabajos importantes o tus configuraciones importantes en algún papel, para que no haya problema con las actualizaciones, una vez que tengas esto se actualiza y si no te funciona puede regresar a la versión que te ha funcionado o ha sido estable para tu trabajo.
Aquí a diferencia de cuándo vamos hacer una actualización que debemos de poner diagonal setup, aquí solamente nos vamos a ir a silhouette america update software le damos clic.
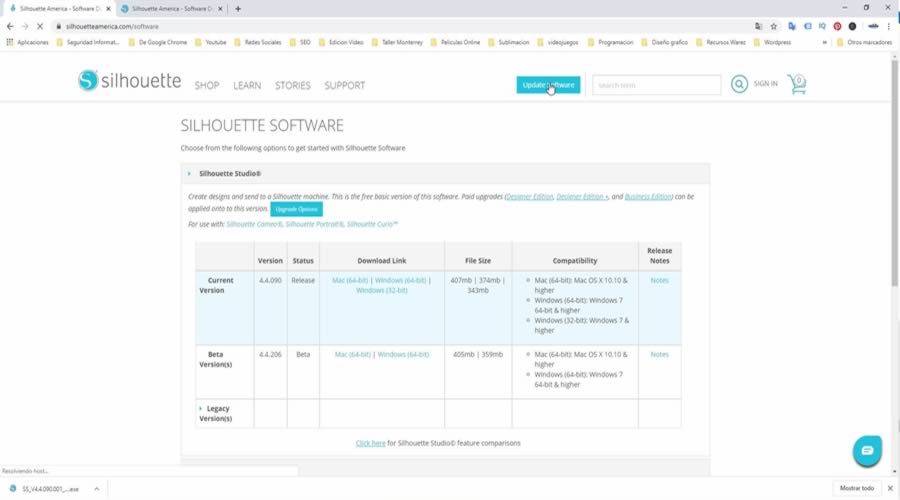
Aquí nos manda a las versiones recientes, a las versiones actuales que en este caso es release, significa que ya es como una versión final del silhouette studio en 4.4.
Las betas son cuando tienen más problemas, y cuando no han terminado y no han lanzado el resultado final.
Este lo que nosotros vamos a hacer es descargar dependiendo la versión que tú tengas, ya sea mac de 64 bits, windows de 64 o windows 32 bits.
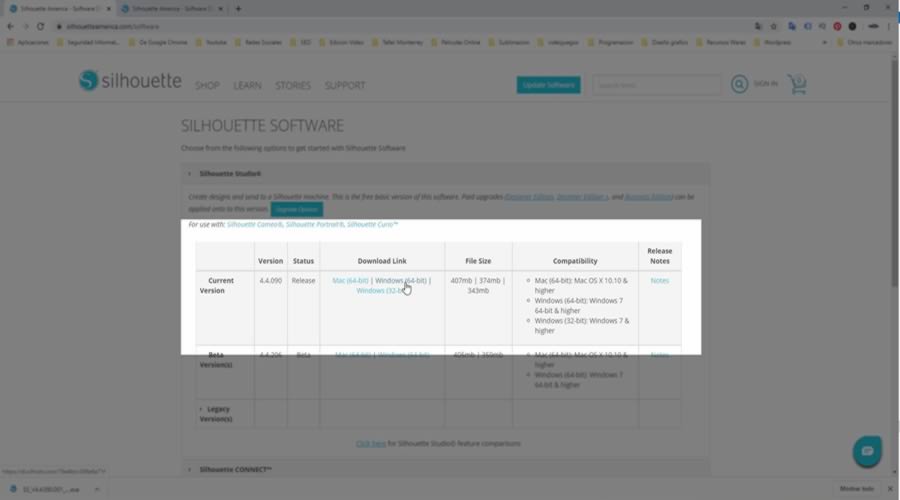
Yo ya lo había descargado pero tú simplemente es cuestión que des clic, para que comiences a descargar silhouette studio la versión que necesitas.
Cuando nosotros damos clic aquí en notas, podrás ver las novedades que tiene esta nueva versión para ver si te conviene. Y aquí verás de forma fácil las novedades que han hecho para esta versión.
Pero yo se los voy a mostrar ahorita que actualicemos nuestra versión de silhouette studio versión 4.4.
¿ Como Actualizar Silhouette Studio 4.4 paso a paso ?
Me voy a ir yo a la carpeta o en el directorio donde descargamos nuestra versión de silhouette studio versión 4.4, vamos a dar doble clic para comenzar la actualización, simplemente es cuestión de seguir las indicaciones, quieres ejecutar este archivo, damos en ejecutar, aquí nos va a detectar el programa.
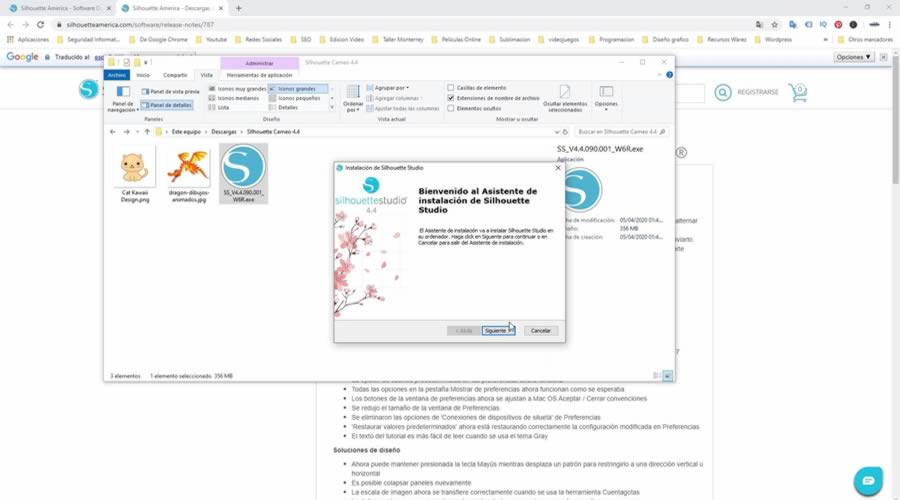
Aquí nos va a detectar la ventana para el asistente de instalación de silhouette studio, vamos a dar en siguiente, aquí nos da la ruta donde vamos a mandar la actualización, que es donde ya la teníamos previamente instalado el programa, damos en siguiente y aquí le vamos a dar en instalar.
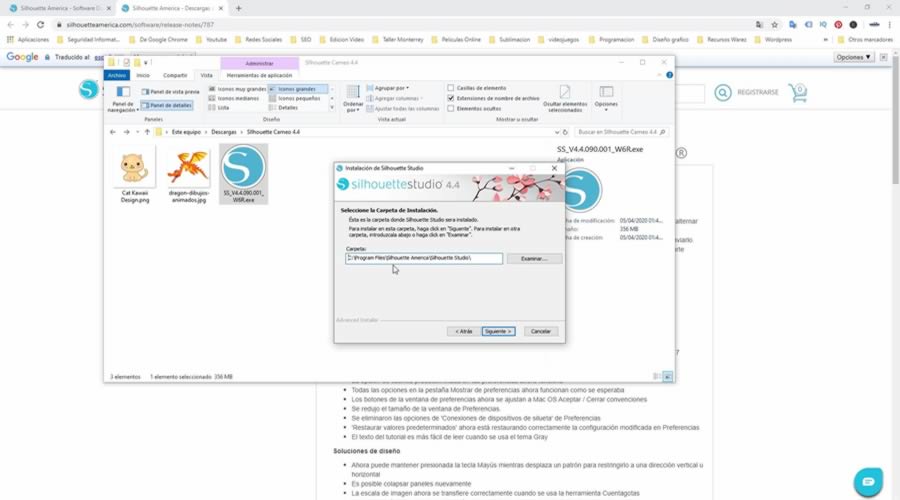
Y aquí nos va a dar, otra vez le volvemos a dar en ejecutar, ahí comenzará la actualización del programa.
Así es como ya se ha actualizado la versión de silhouette estudio versión 4.4 y aquí ya nada más nos comenta si queremos lanzar o ejecutar el programa, que lo que vamos a hacer ahora.
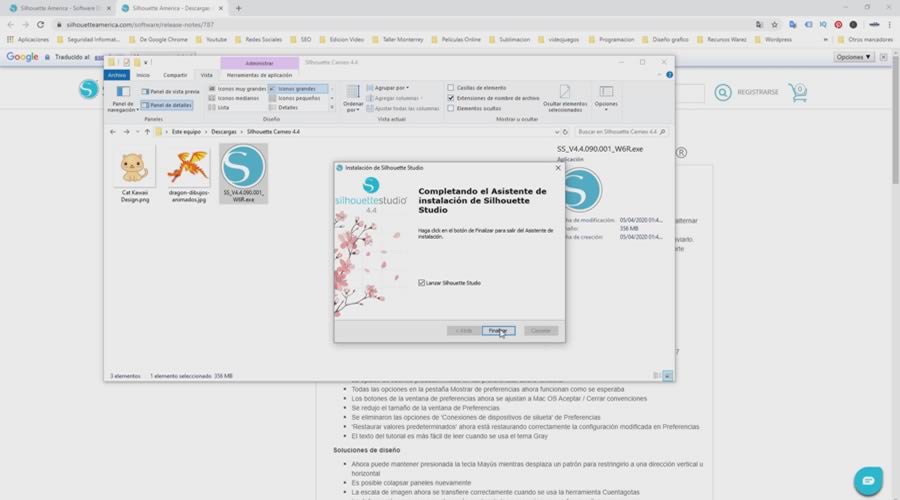
Novedades de Silhouette Studio 4.4
Comenzará a abrir nuestra versión en este caso estoy utilizando la versión silhouette studio business, pero la voy a cambiar a básica para que vean que también funciona dentro de la básica.

Estas novedades NO están solamente son para el silhouette business, sino para el silhouette studio versión básica también.
Inclusive aquí nos da un tutorial de una manera sencilla, nos explica cuáles son esas novedades que tendremos en esta versión de silhouette estudio 4.4.
Damos en siguiente y aquí tenemos como la asistencia o el ajuste inteligente, para que se vayan adaptando unos objetos junto a otros como las líneas inteligentes de corel o de adobe illustrator, vamos a dar en siguiente.
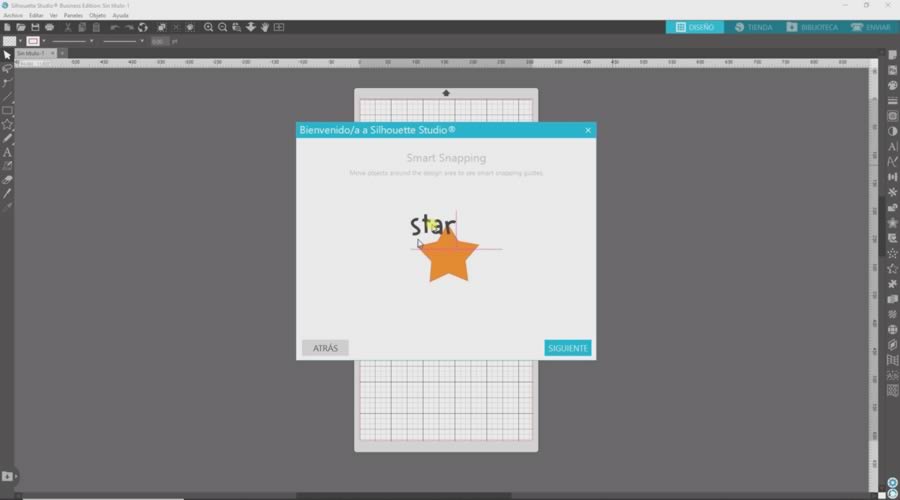
Y algo que si nos hacía mucha falta en estas versiones de silhouette estudio es la pre visualización, al momento de imprimir poder ver cómo quedaría en la hoja, como lo hacen los diferentes programas, como les comento illustrator o Corel draw, la imagen previa de cómo quedaría en la hoja y ya el resultado final.
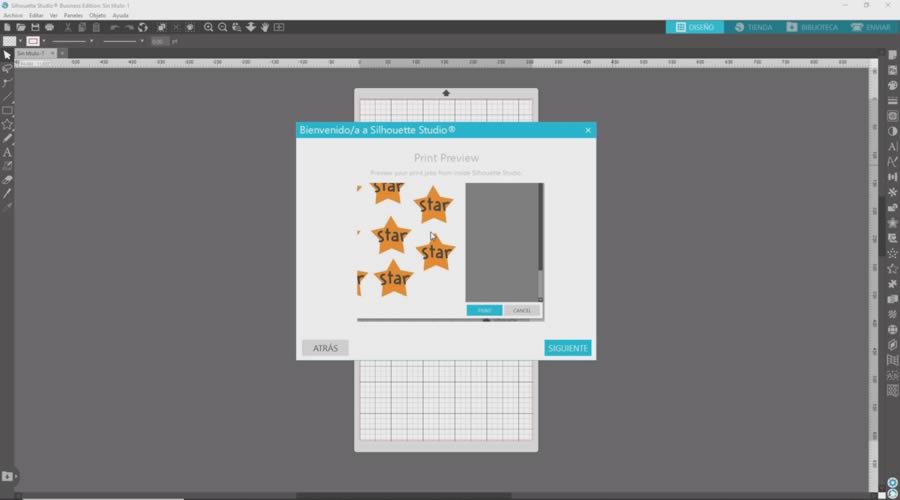
Le damos en siguiente y el autotrazado de las imágenes png que ahorita les voy a mostrar cómo funciona, y cómo era antes y cómo es ahora.
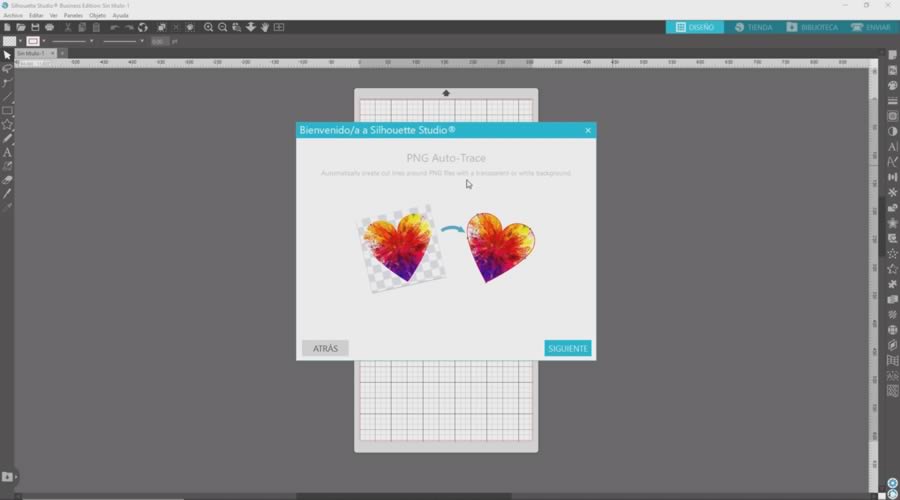
Esto yo creo que es una de las que más vale la pena. vamos a darle en siguiente, y aquí como nos indica siempre el manual de ayuda, aquí podemos utilizar algunas partes de ayuda tutoriales o desactivar licencia o agregar licencia, damos en siguiente y damos en comenzar.
Y ahora si ya está lista la actualización de silhouette studio versión 4.4 y vamos a ver sus novedades.
Autotrazado de la Imágenes PNG
Voy a comenzar con una de las novedades que más me gustó a mí en este caso, que es el autotrazado de las imágenes png , en el tutorial anterior les había dejado cómo trazar o vectorizar en silhouette studio, si no lo han visto chéquenlo es un vídeo muy completo de cómo podemos trazar y hacerla famosa separación de colores.
Pero aquí les vamos a dar una idea de cómo trabaja, para conocer la diferencia como teníamos que hacer antes del autotrazado de las imágenes png y ahora con esta nueva actualización.
Ahorita como ya está activada el autotrazado de las imágenes png voy a ir a archivo, combinar y voy a abrir una que no es png si no es jpg, pero es para darles como una idea de lo que hacíamos antes.

Aunque fuera una imagen png, nosotros deberíamos de ir a la sección de herramienta trazar, seleccionar el área y aunque no tuviera el fondo, nosotros teníamos que trazar todo este contorno.
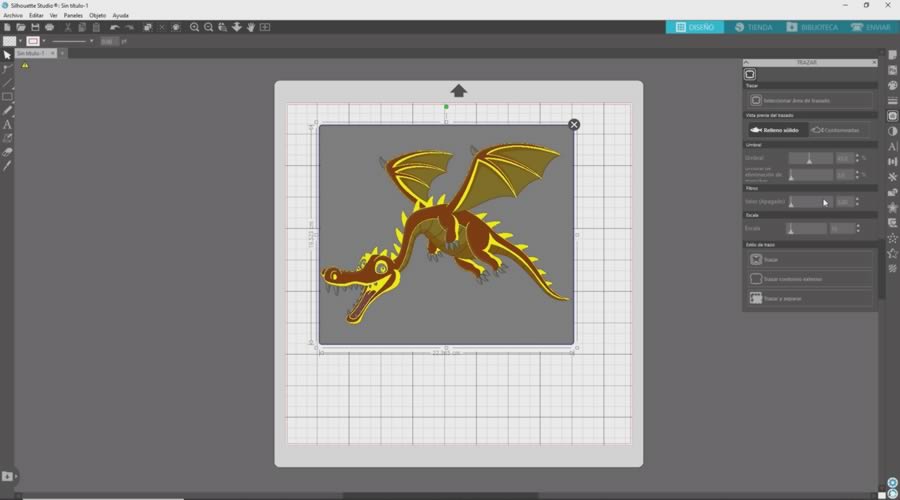
Voy a darle clic y lo que tendríamos que hacer es mover el umbral lo mejor posible, para que quedara trazado nuestro contorno, pueden mover la escala un poco.
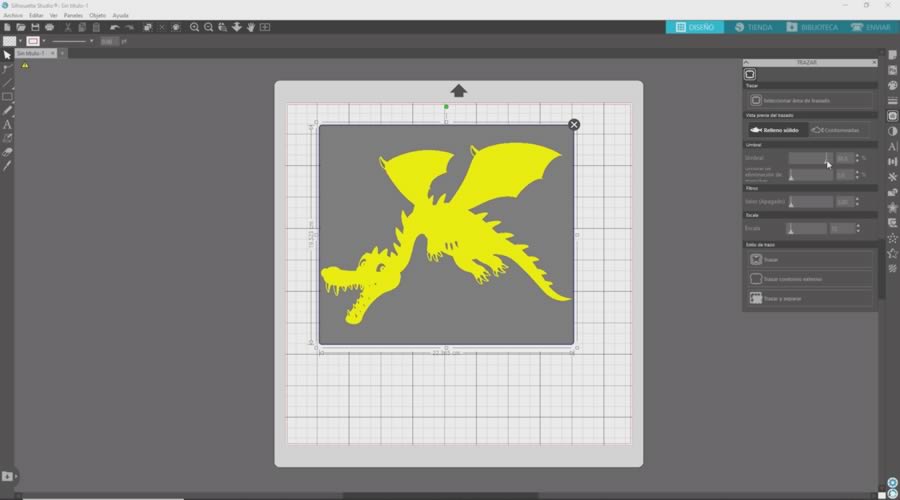
Y lo que haríamos sería trazar contorno, si quisiéramos utilizar una imagen png , le doy en trazar contorno, y vean, ahí quedaría el contorno.

Voy a ir a combinar, que es como importar la imagen, está si es una imagen sin fondo en png vean, es un gato kawaii, un diseño kawaii, voy a dar clic y voy a darle ok.
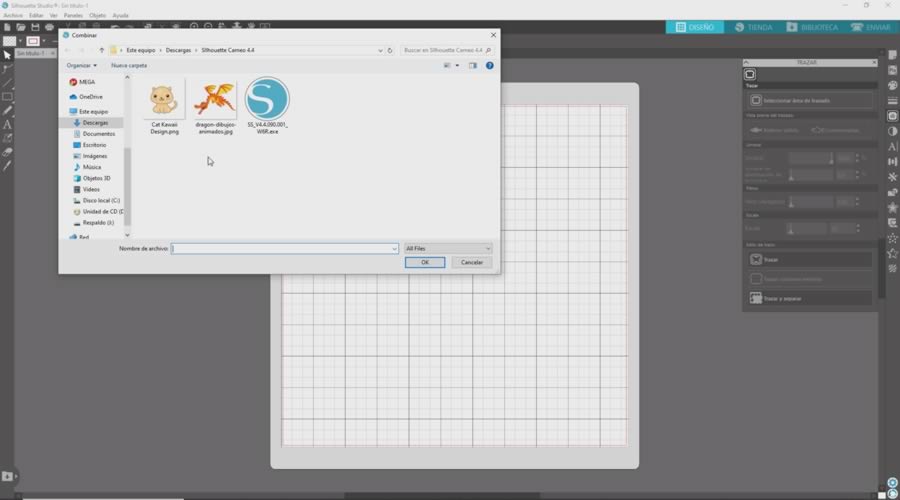
Y ahí comenzará, tardará un poquito a diferencia de las versiones anteriores, tardó pero no tardó tanto porque estaba autotrazando esa imagen que no tiene fondo.

Aquí lo único que tenemos que hacer es simplemente, es si nosotros queríamos hacer el corte al contorno de esta imagen, ya no necesitamos irnos a la herramienta de trazar, sino simplemente nos vamos acercando y vean que ya contiene automáticamente está línea roja que es el contorno, para poderlo cortar.
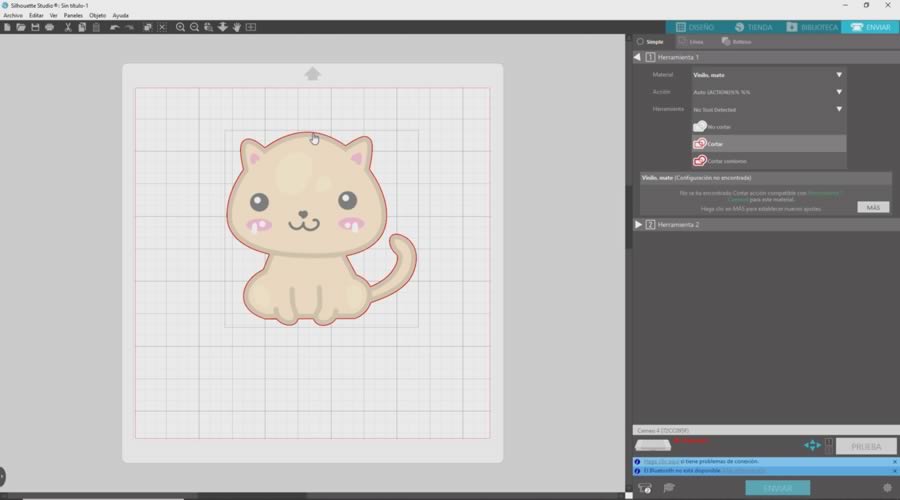
Aquí simplemente ya daríamos a enviar y ya automáticamente quedaría autotrazado la imagen png.
Previsualización de Impresión
Ahora vamos con la previsualización de impresión, algo muy importante es que nosotros cuando tenemos este archivo, pero esté es adaptado obviamente a la forma en que el plotter silhouette cameo corta los materiales y no se basa tanto en la experiencia de usuario de una impresora.
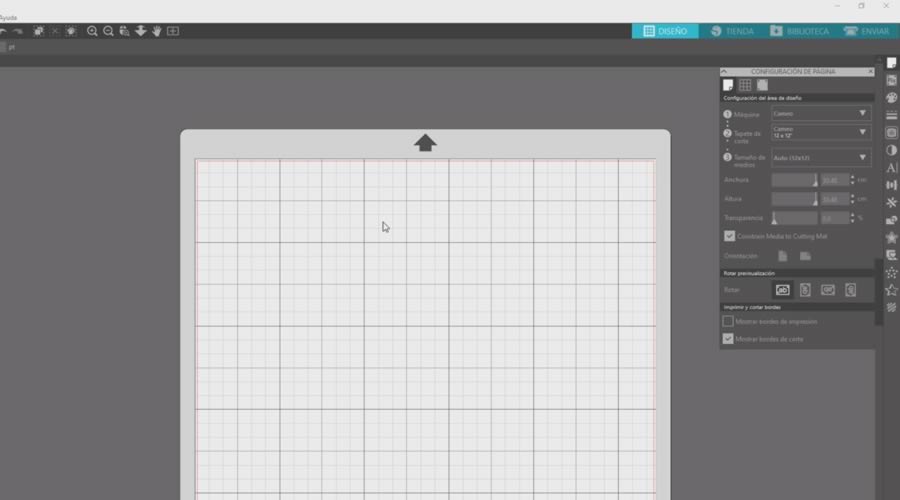
Es ahí donde entra ahora la previsualización de impresión, voy a mandar colocar o importar otra imagen, voy a dar clic aquí y vean este dragón y la línea que en este caso nos delimita la impresión, es esta línea roja, que muestra los bordes de corte, pero tenemos otra que es mostrar bordes de impresión.
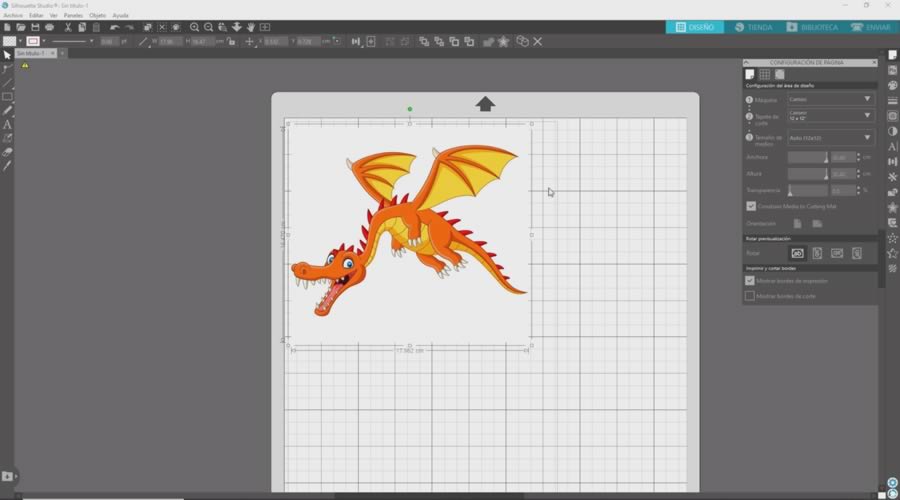
Vean aquí este es el tamaño de hoja A4 en este caso, antes no era tan evidente y nos teníamos que guiar directamente aquí, pero si quisiéramos colocar, a lo mejor dos dragones, porque pensamos que esta es nuestra área de impresión en el tapete de corte digital, lo que va a ser que nos facilite el checar estos tamaños o esas dimensiones de nuestra imagen va a ser la previsualización de impresión.
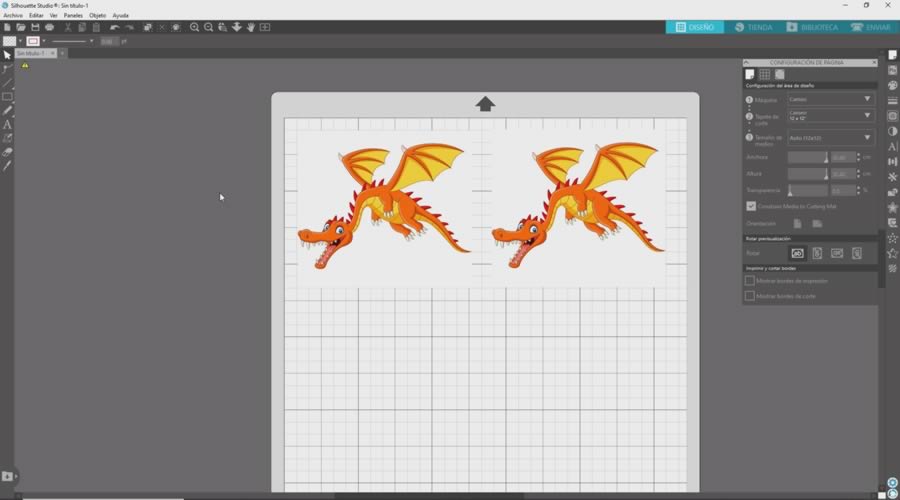
Voy a dar clic en archivo, imprimir, y vean como ahí aparece ya el tamaño real en el que nosotros podríamos imprimir, así es que nos saldrá cortada la imagen de un dragón pero gracias a esto nos daríamos cuenta más fácil, era algo que le faltaba bastante a este programa y aquí ya podríamos mandar a imprimir.
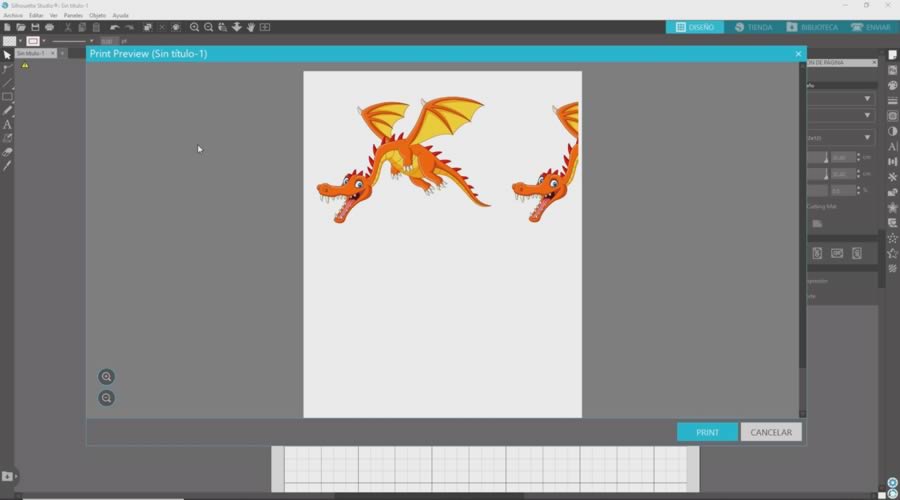
Ya también tengo un vídeo utilizando todos estos tipos de documentos, ajuste de documento y tamaño de hoja, para que puedan ir a verlos se los dejo aquí también Configuraciones de Pagina, Tapete de Corte y Diseño Silhouette Studio 4.2
Una vez que nos dimos cuenta que esta impresión no cabe, lo que podríamos hacer es hacerlo más pequeña, en tamaño de medios voy a irme al tamaño a4, que es el que utilizo yo para stickers o para sublimación.

Eso nos determinará mostrar bordes de impresión, quiero que vean aquí los tiene, es donde nosotros debemos delimitar, dónde vamos a colocar esos dragones, en este caso de este tamaño, tendremos que limitarnos a este tamaño de hoja que es el A4 y a su área de impresión.
Ahora sí, si nosotros queremos ver sí si nos sale o si no funciona, o va a salir perfectamente sin ningún corte vamos a previsualizar nuevamente en archivo imprimir.
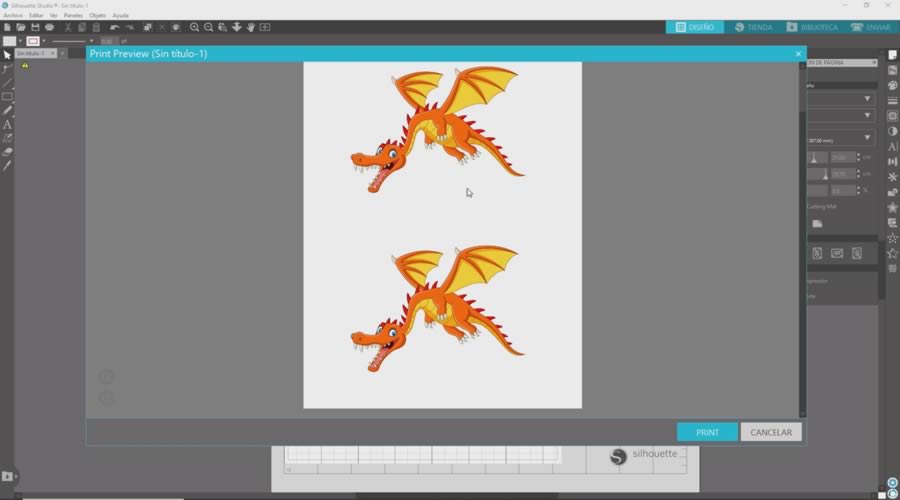
Y vean ahora si nos sale bien las dos o los dos dragones y sin ningún problema saldrá la impresión.
Y los tenemos listos, es para lo qué nos sirve esta herramienta de previsualización de impresión en silhouette studio 4.4.
Ajustes de Líneas Inteligente
Vamos con la última novedad, que en este caso serían los ajustes de retícula inteligente o ajuste de linea inteligente.
Cuando nosotros vamos a crear diferentes objetos dentro de nuestro tapete de corte o área de trabajo en el silhouette estudio versión 4.4 y queremos que se adapten digamos que a la parte superior o la parte inferior de otros objetos usamos el ajuste inteligente.
Nosotros mediante ajustes inteligentes nos va a crear unas líneas, que se van a adaptar ya sea en la parte de en medio, en la parte superior o en la parte inferior, acorde a como nosotros los necesitemos.
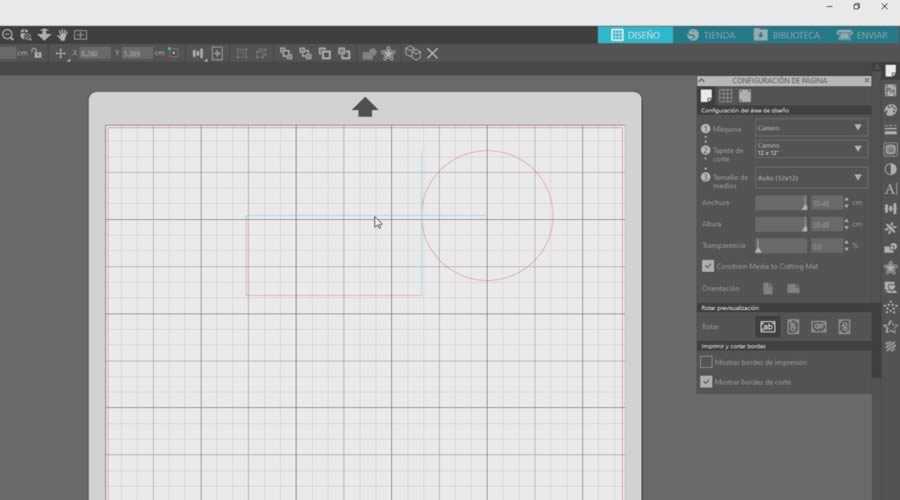
Si no tenemos líneas guía y queremos unir la parte superior con un círculo, con la parte superior de este, lo único que necesitamos hacer es moverla.
Se van adaptando, vean esas líneas azules, lo movemos y lo colocamos en la parte de abajo, si nosotros quisiéramos que quedaran a la misma altura, se mueve un poco y ahí quedaría en esta misma parte, en la parte inferior.
Gracias a ese ajuste inteligente que es como las famosas líneas guía inteligente que utilizan otros programas, no se basa tanto en la retícula, sino se basa más entre objeto y objeto.

Si nosotros colocamos digamos otro objeto, tiene cinco partes, también podríamos adaptarlo y si nosotros quisiéramos por ejemplo en la parte superior o en la parte inferior, seleccionar alguno de ellos, acercarlo, vean, ahí quedaría en la parte superior, vamos hacia abajo y ahí quedaría en la parte inferior.
Voy a colocarle algo de color a cada uno de los objetos para que se alcance a ver mejor, si queremos que todos queden en la misma parte superior, vamos a seleccionarlos, ahí ya lo tenemos en la parte superior.
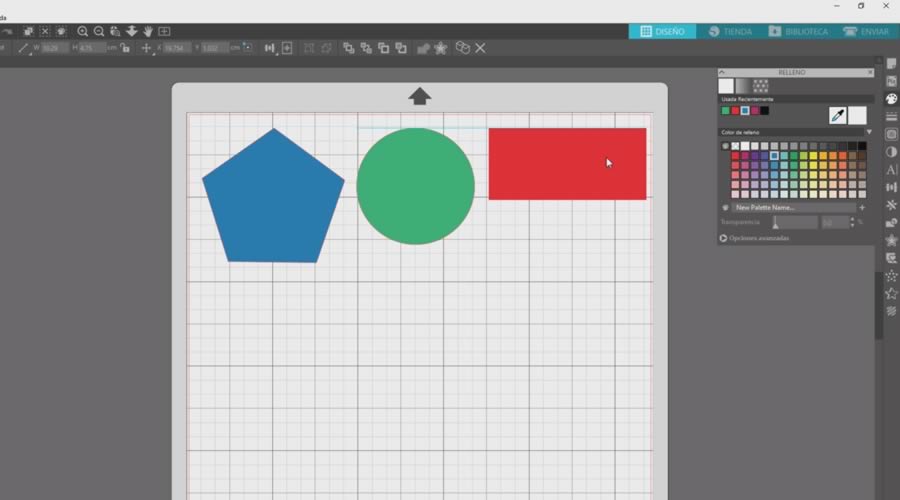
Y bueno colega recuerda que ya tenemos una lista de varios tutoriales del CURSO DE SILHOUETTE STUDIO 4 EN ADELANTE CON MÁS DE 12 VIDEOS GRATIS.
Ahorita vamos a comenzar con la 4.4, para trabajar, para seguir con Tutoriales para silhouette cameo 4, para que te puedan ayudar a comenzar y a que la curva de aprendizaje sea menos elevada.
Hasta aquí dejo el vídeo recuerda este es el mundo del plotter con Sublimonchis y hasta luego.